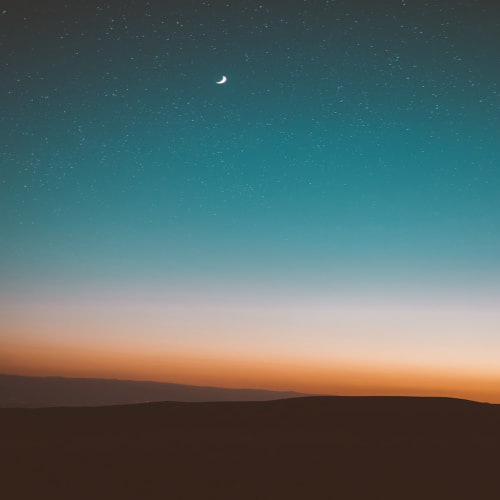아이폰 16의 혁신적 기능에 매료되어 갤럭시에서 아이폰 16-16e으로 기기 전환을 고민하실 수 있습니다. 그러나 갤럭시에서 아이폰으로 사진을 전송하는 과정은 복잡할 수 있으며, 특히 최적의 방법이나 데이터 전송 도구에 대한 이해가 부족할 경우 더욱 어려울 수 있습니다.
방법 1:Move to iOS로 갤럭시 에서 아이폰16/15/14/16e 으로 사진 옮기기
애플은 새로운 유저를 위해 'Move to iOS' 앱을 제공하여 갤럭시 사용자들이 아이폰으로 쉽게 전환할 수 있도록 지원합니다. 이 앱을 통해 메시지, 연락처, 사진, 메일 계정 등 데이터를 안전하고 수월하게 갤럭시에서 아이폰으로 이전할 수 있습니다.
아이폰을 처음 설정할 때, 'Move to iOS'를 이용해 갤럭시에서 아이폰으로 사진을 이동하는 방법은 다음과 같습니다.
- 새 아이폰을 활성화할 때 앱 및 데이터 페이지에서 '갤럭시에서 데이터 이동'을 선택합니다.
- ‘계속’을 클릭하면 아이폰 화면에 10자리 또는 6자리 코드가 표시됩니다.
- 구글 플레이에서 Move to iOS 앱을 다운로드해 갤럭시 휴대폰에 설치합니다. 앱을 실행하고 아이폰의 코드를 입력합니다.
- 이제 iPhone로 보낼 데이터를 선택하고 허용을 누른 다음 계속을 누릅니다.
- iPhone 설정을 마저 하기 전에 아이폰 진행 바가 완료될 때까지 기다립니다.
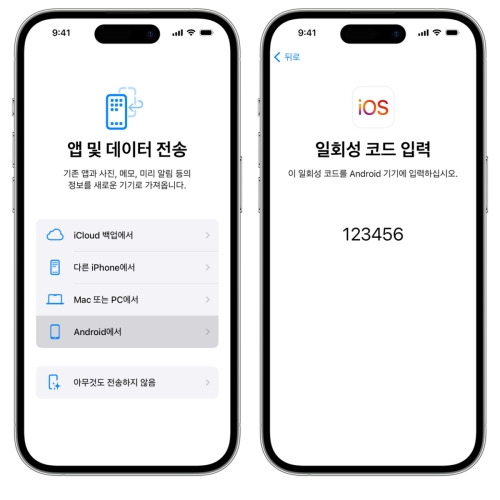
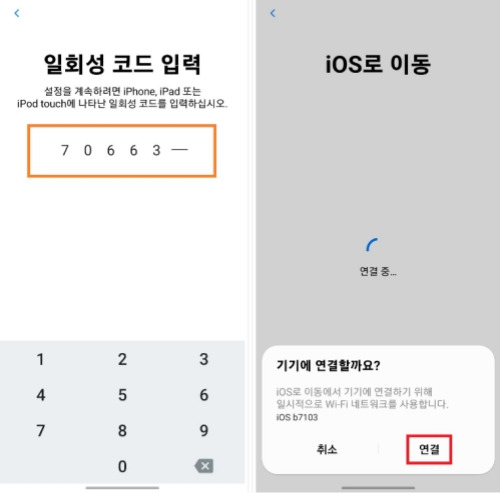
방법 2: iCareFone iTransGo로 갤럭시 아이폰 16/15/14/16e으로 사진 옮기기
위에 소개한 방법은 갤럭시에서 아이폰으로 사진을 전송하는 데 모든 데이터를 같이 한번에 옮겨야 하고 시간이 많이 필요하기 때문에 번거롭다고 생각하는 사람도 있습니다.
소개하는 Tenorshare iCareFone iTransGo 도구는 사진, 동영상, 음악, 연락처, 메시지 등 데이터를 유형별로 선택하여 전송할 수 있습니다. 데이터 용량이 클 경우 전송 시간을 크게 절약할 수 있으며, 갤럭시에서 아이폰으로의 이동 시 유용합니다.
갤럭시와 아이폰을 리셋할 필요 없이 USB 케이블로 컴퓨터에 연결하여 지침에 따라 진행하면 됩니다. 자세한 방법은 아래에서 확인하세요.
- 컴퓨터에 Tenorshare iCareFone iTransGo를 설치한 후, 메인 화면에서 '안드로이드에서 아이폰으로 데이터 전송'을 클릭합니다.
- 갤럭시 및 아이폰을 USB 케이블을 통해 컴퓨터에 연결합니다.
- 시작을 클릭하여 사진, 음악, 연락처, 캘런디, 메시지, 영상 중에 갤럭시에서 아이폰 이동하려는 데이터를 선택한 다음 "스캔 시작"을 클릭합니다.
- 전송할 데이터 크기에 따라 전송 시간이 다릅니다. 잠깐 기다리면 갤럭시에서 아이폰으로 사진 이동이 선공됩니다.
- 자세한 가이드 보기: 안드로이드 아이폰 사이에 데이터를 옮기는 방법은 어떻게 됩니까?
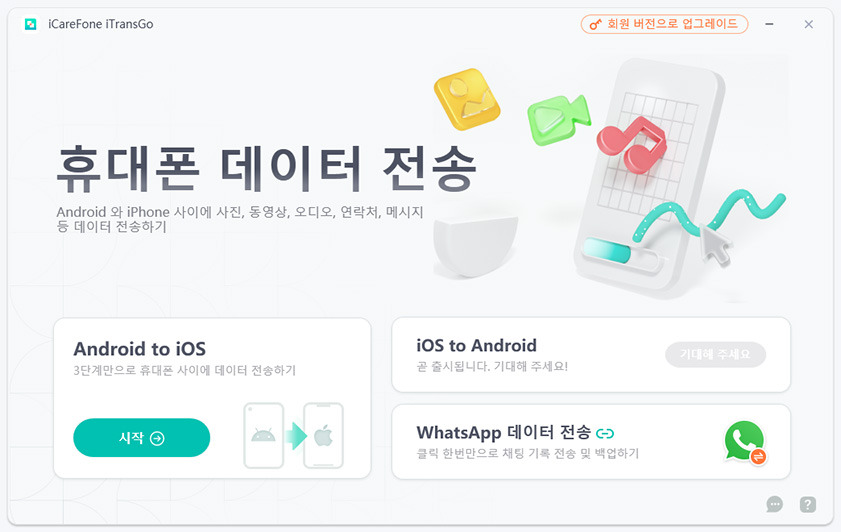
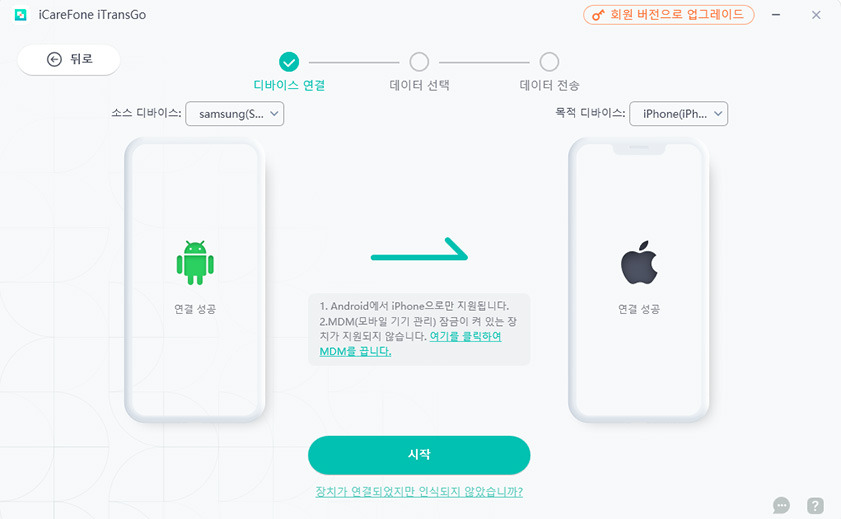
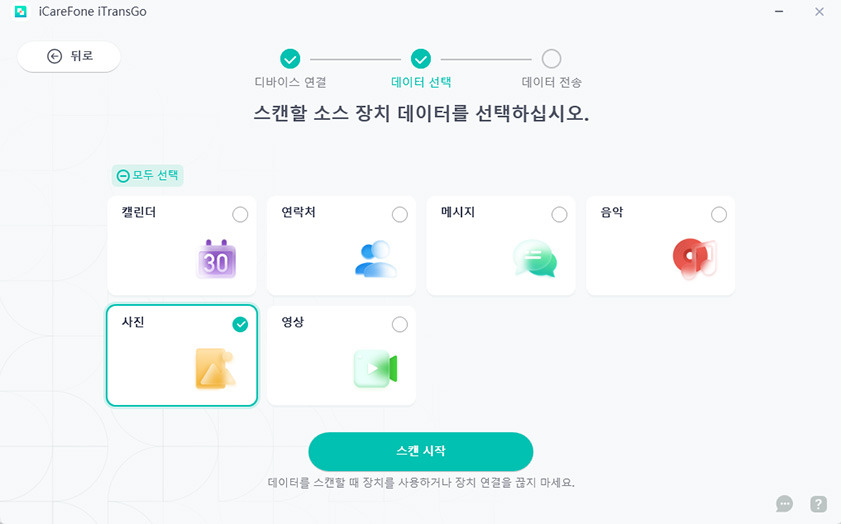
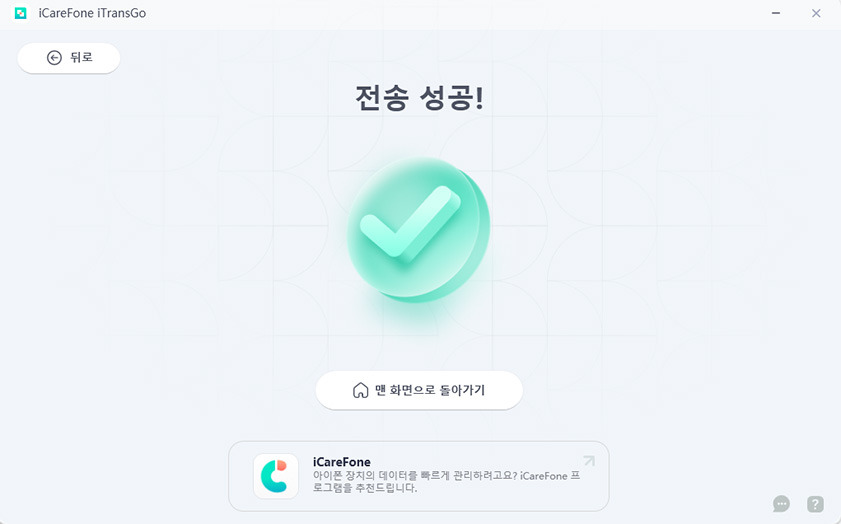
방법 3: SHAREIT 앱으로 아이폰16/15/14/16e 사진 갤럭시 로 옮기기
갤럭시에서 아이폰 16/15/16e로 사진을 전송하려면, 범용 파일 공유 앱인 Shareit을 사용하는 것이 효과적입니다. Shareit은 핫스팟 네트워크를 통해 모바일 데이터 없이 빠르게 파일을 전송하며, 약 1,200만 다운로드를 기록한 인기 앱입니다.
Shareit을 사용한 사진 전송 방법:
- 아이폰과 갤럭시 기기에 Shareit 앱을 설치한 후, 동일한 Wi-Fi 네트워크에 연결합니다.
- 갤럭시에서 "보내기" 버튼을 클릭합니다.
- 준비가 완료되면 "다음"을 눌러 장치의 파일이 분류된 새 창을 엽니다.
- 전송할 사진을 선택한 후 "보내기" 버튼을 클릭합니다.
- 아이폰에서 Shareit 앱을 열고 "받기"를 선택합니다. 송신 장치가 수신 장치를 인식하면 전송을 시작합니다.


방법 4: 구글 포토로 안드로이드 에서 아이폰 으로 사진 옮기기
갤럭시 휴대폰에서 아이폰 16/15/14/16e로 사진을 옮기는 또 다른 안전한 방법은 구글 포토 앱을 사용하는 겁니다. 구글 포토를 사용하면 동일한 구글 계정으로 로그인되어 있는 두 스마트폰에서 사진을 동기화할 수 있습니다. 이 서비스를 이용할 거라면 갤럭시폰에서 구글 포토에 이미지를 업로드하고 아이폰 16/15/14/16e에서 저장만 하면 됩니다.
다음 단계를 따라하시면 됩니다.
- 갤럭시 휴대폰에서 구글 포토 앱을 실행하고 구글 계정으로 로그인합니다.
- 우측 상단의 프로필을 누르고 백업을 켠 후 "원본 품질"을 선택합니다.
- 구글 포토는 갤럭시에 있는 모든 사진과 동영상을 클라우드에 자동으로 백업합니다. 사진과 비디오가 전부 백업될 때까지 기다립니다.
- 아이폰 16/15/16e에서 구글 포토를 실행하고 동일한 구글 계정으로 로그인합니다.
- 갤럭시 기기에서 동기화된 모든 사진에 액세스할 수 있는 사진 탭을 찾습니다.
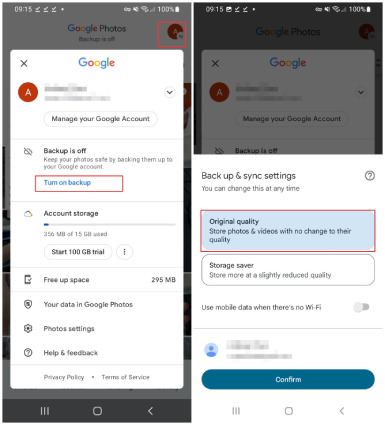
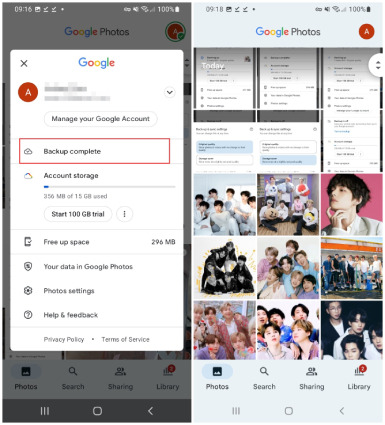
방법 5: 구글 드라이브로 갤럭시 사진 아이폰으로 옮기기
Gmail 주소가 있는 사람들은 구글 포토와 같은 클라우드 스토리지인 구글 드라이브에 사진을 업로드할 수 있습니다. 구글 드라이브 서버에는 사진과 비디오 외에도 워드 문서와 오디오를 서버에 저장할 수 있습니다.
구글 드라이브를 자주 사용하신다면, 구글 드라이브로 갤럭시에서 아이폰15/14로 사진을 옮기는 방법은 다음과 같습니다.
- 갤럭시 기기에서 구글 드라이브를 열고 구글 계정에 로그인합니다.
- 더하기 버튼을 누른 다음 "업로드"를 누릅니다."
- 이미지를 탐색하고 아이폰에 전송할 이미지를 선택합니다. 맨 위에 있는 세 개의 세로줄을 눌러 모든 사진을 선택할 수도 있습니다. 완료되면 "선택"을 누르고 사진이 업로드될 때까지 기다립니다.
- 아이폰 14에서 구글 드라이브를 다운로드해 설치합니다. 동일한 구글 계정을 연결합니다.
- 파일 탭을 누르면 내 드라이브에서 모든 사진을 찾을 수 있습니다.
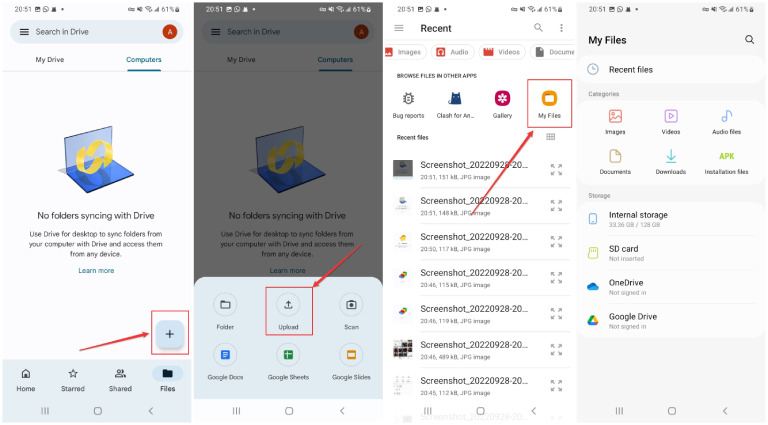
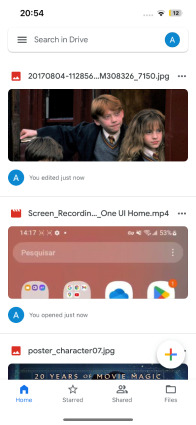
'업무 노하우 > IT 노하우' 카테고리의 다른 글
| iPhone에서 사진 콜라주를 만드는 쉬운 방법 (0) | 2025.04.13 |
|---|---|
| iPhone에서 라이브 사진을 스틸 사진으로 변환하는 2 가지 방법 (0) | 2025.04.13 |
| 아이폰 16 패닉풀 발생 원인부터 문제해결 방법까지 (0) | 2025.04.07 |
| [최신] 아이폰 사파리 느림 문제 해결 방법 (0) | 2025.04.07 |
| 다양한 아이폰16 카메라 오류 원인 및 해결 방법! (0) | 2025.04.07 |